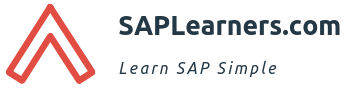Dear SAPLearners, in this blog post we will learn how to set up workflow push notifications in SAP Fiori 2.0
This is 3 parts blog series. In the previous part1 and part2 blog posts, we have performed the required configuration steps in frontend and backend systems.
Workflow Push Notifications Setup
1) Fiori Notification configuration steps in frontend system (Gateway Hub)
2) Fiori Notification configuration steps in backend system (S/4 HANA)
Workflow Push Notifications Test
In this part3 blog post, we will test the notification by using a demo notification provider.
Let’s get started.
1. Logon to backend system(S/4 HANA)
2. Run the transaction code /N/IWNGW/BEP_DEMO and enter the following details. After entering the details, click the “Execute” button
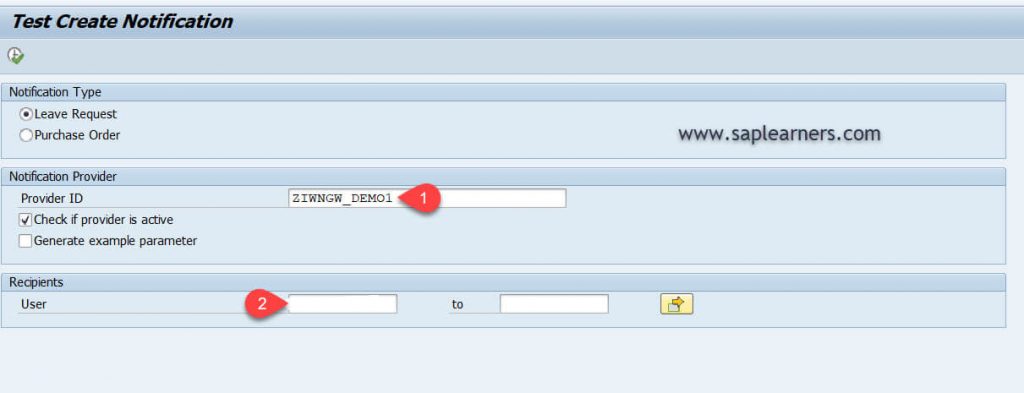
3. After executing, the screen will display as below. A demo notification is successfully created.
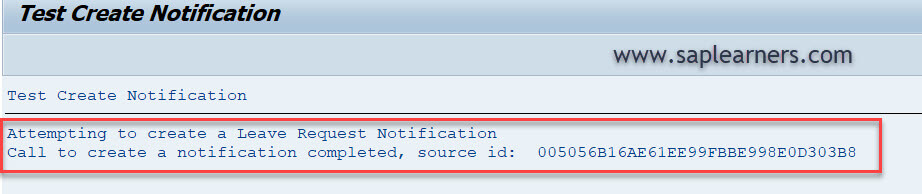
4. Logon to Fiori Launchpad for the user entered in step-1, you will see the badge count.
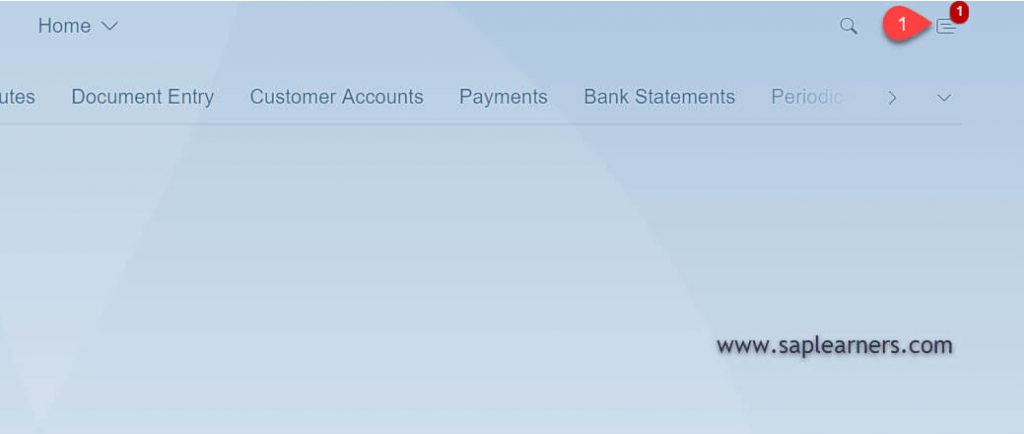
5. Click the Notification icon to open the notifications list, you will see the notification you created.
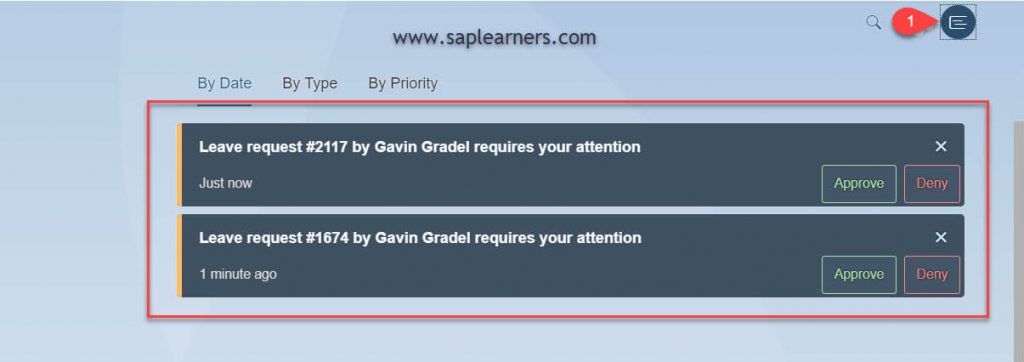
Congrats!! you have successfully configured notifications in Fiori.
Now that we have all configurations in place and working. Let’s look at how we can enable notifications for SAP Business Workflows.
SAP Business Workflow as Notification Provider
To enable push notifications for business workflows like approve a purchase order, we have to perform the below steps
- Activate the SAP Business Workflow Notification Provider
- Activate a Task or Workflow decision step
Activate Workflow Notification Provider
To activate the workflow notification provider,
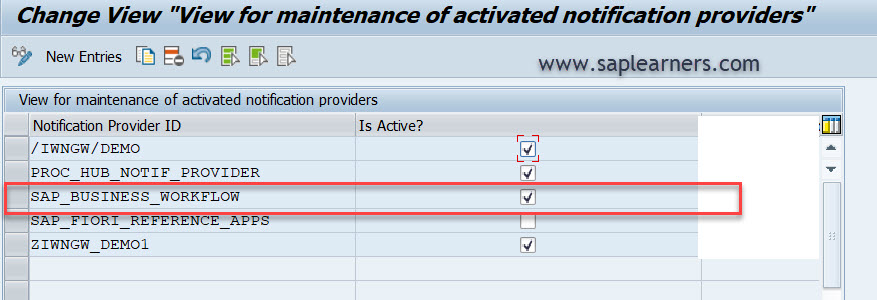
Navigate to the below SPRO path to activate the workflow notification provider
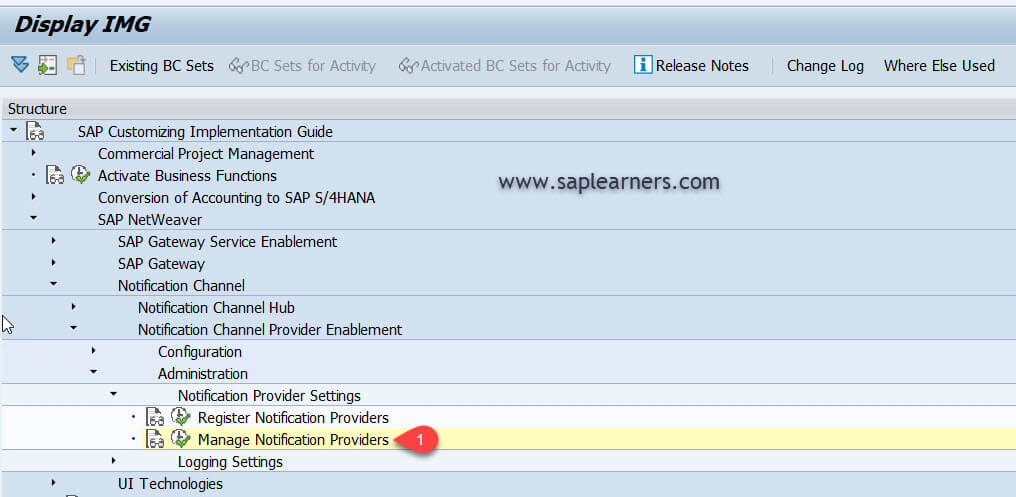
Activate Task or Workflow Step
1. Run transaction code SWF_PUSH_NOTIF1 and click on “Execute”
2. Click the “Change” button and click the “Create New Entry” button to create a new entry in the table.Create an entry for the task or workflow step for which you want to create push notifications for
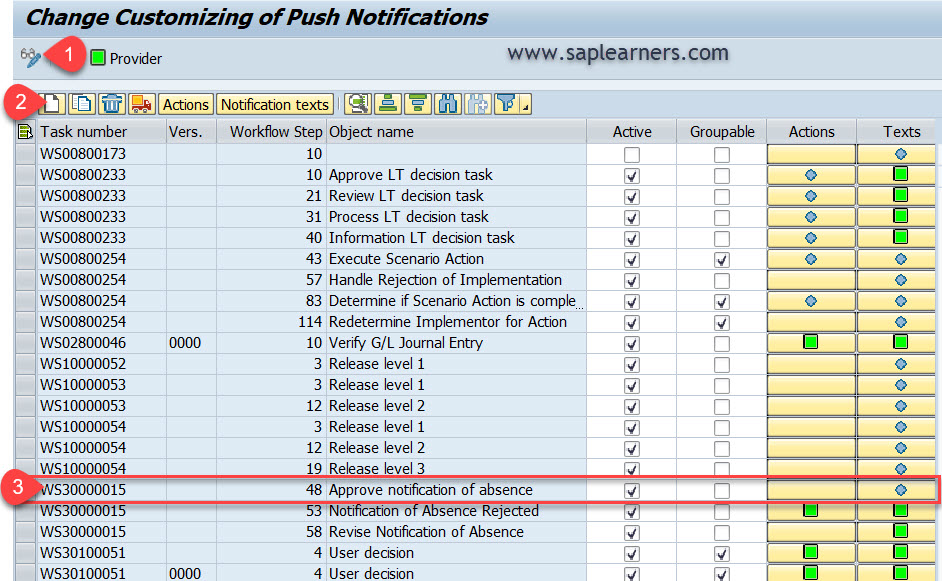
For the demo purpose, I will use WS30000015(Process notification of absence).
| Task Number | Enter a Task or Workflow |
| Workflow Step | Depends on the Task Number column. If a task number is entered, then this field is disabled. If the workflow is entered, then define a step, outcome, or operator |
| Activate | This field specifies if Push Notifications for the corresponding step should be enabled |
| Groupable | This field defines whether notifications of the same tasks can be combined and groupable text can be maintained. |
Now that we have enabled push notifications for workflow. You can test by creating a Leave Absence in the SWXF transaction.
Conclusion
Congrats!! we have finally performed all required configurations to configure push notifications in SAP Fiori 2.0
Please feel free to comment and let us know your feedback. Subscribe for more updates
If you liked it, please share it! Thanks!