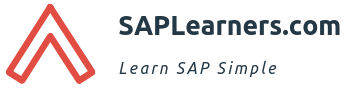Dear SAPLearners, in this blog post we will walk you through SAP Business Application Studio installation steps, the next generation of SAP Web IDE in SAP Cloud Platform.
What is SAP Business Application Studio?
A new IDE which offers modular development environment for various business applications. In short it is called as BAS.
BAS provides pre-configured environments and pre-installed runtimes where you can develop, build, test and run full stack business applications, Fiori applications and more.
It supports quick integration with SAP solutions and services to allow building smarter and more intelligent applications and available in SAP Cloud Platform Cloud Foundry environment.
Follow below step-by-step guide to get access.
📚 Step-by-Step Procedure
1. Logon to SAP Cloud Platform.
2. Go to Cloud Foundry environment and create new sub-account under Europe (Frankfurt).

3. Navigate to the sub-account and choose Subscriptions. Search for SAP Business Application Studio.

4. Click on SAP Business Application Studio tile and hit Subscribe button.

5. We have successfully subscribed to the service, next click on Go to Application link.

6. Provide your SAP Cloud Platform login credentials and click Log On.
7. Oops!!! Access Denied. It seems we don’t have required authorizations.

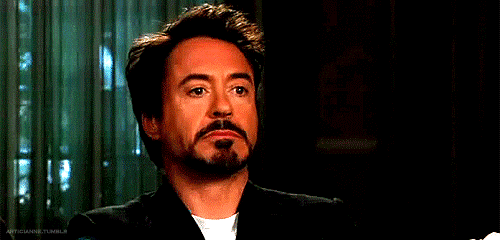
Lets go back to the sub-account and add missing authorizations.
8. Under the sub-account, navigate to Security –> Trust Configuration. And click on SAP ID Service link.

9. Provide email address and click on Show Assignments button.

10. List of already assigned role collection is displayed. Hit Assign Role Collection to assign required role collection to the user.

11. Add below roles collections to the sub-account.
- Business_Application_Studio_Administrator
- Business_Application_Studio_Developer
- Business_Application_Studio_Extension_Deployer

12. Now go back to the sub-account Subscriptions and access the SAP Business Application Studio application again.
13. Hurray!!! you have successfully logged in to SAP Business Application Studio.
14. Hit Create Dev Space to create a development space to view the the next generation of

15. Provide dev space name and hit Create Dev Space.

16. After successful creation of new dev space, click on the dev space name.

17. Finally, you have successfully got access to the SAP Business Application Studio.

Restrictions with Trial Account
If you are using SAP Business Application Studio in SAP Business Technology Platform trial account, below are the restriction you should know
- We are allowed to create only 2 dev spaces.
- Among the 2 dev spaces, only 1 dev space can be in the RUNNING state at a time.
- The session times out after one hour of inactivity.
- The maximum size limit of a dev space is 2GB.
- Dev spaces that have not been in the RUNNING state for 30 consecutive days will be deleted.
Conclusion
Congrats!! you have successfully learned SAP Business Application Studio installation steps
Please feel free to comment and let us know your feedback. Subscribe for more updates
If you liked it ❤️, please share it! Thanks! 🙏
Continue Learning
- What is a Dev Space in SAP Business Application Studio
- How to develop Fiori App in SAP Business Application Studio
- How to build, deploy fiori app to SAP Cloud Foundry
- How to integrate Fiori apps in SAP Cloud Platform Portal