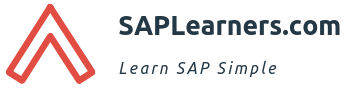Dear SAPLearners, in this blog post you will learn the steps to connect SAP HANA Cloud from DBeaver, a free and open-source universal database tool to manage SAP HANA cloud database.
Prerequisites
Step-by-Step Procedure
Please follow the below steps to connect the SAP HANA Cloud database to manage database artifacts in DBeaver.
SAP HANA JDBC Driver.
Download the SAP HANA JDBC driver ngdbc.jar from here. 
Extract and execute the jar file
After downloading the jar file, extract and execute the jar file which will install/set the SAP HANA JDBC drivers onto your local machine.
New Database Connection
Launch the DBeaver application, click on New Database Connection, and select the SAP HANA database driver. Click Next.
Connection Settings
Under the General section enter SAP HANA Cloud Host and Port details. Provide authentication details with which you want to connect to the SAP HANA database and click Ok.
Successfully connected.

Now that we have successfully established a connection between DBeaver and SAP HANA Cloud database. Let’s create a table from the DBeaver tool.
Create a Table in SAP HANA Cloud
1. Right-click on the schema in which table is to be created and select Create New Table.

2. Enter Table Name and right-click on the Columns section. Choose to Create New Column to create a column in the table.

3. Add column details like Name, Data Type, Length, etc. in the pop-up window.

4. Repeat steps 3 & 4 to add all columns to the table.

5. Go to the Unique Keys section. Right-click and choose Create New Unique Key. Select the columns which should be marked as Primary Key. Similarly, you add all other keys to the table.

6. Finally, click on Save and then Persist to create the table in SAP HANA Cloud.

7. Navigate back to SAP HANA Cloud to verify the table creation and you can see the table is successfully created in SAP HANA Cloud.

Conclusion
Congrats!! you have successfully learned the steps to connect SAP HANA Cloud from DBeaver and also create a new table in SAP HANA Cloud from the DBeaver tool. This is just an introductory blog post and we will be writing more tutorials on DBeaver and SAP HANA Cloud.
Continue Reading
Please feel free to comment and let us know your feedback. Subscribe for more updates.
If you liked it ❤️, please share it! Thanks! 🙏