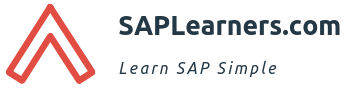Dear SAPLearners, the goal of this post is to configure Cloud Connector from Cloud Foundry to on-premise
✋ Prerequisites
Before you start, make sure you have
- Created a Cloud Foundry trial account on SAP Cloud Platform.
- Cloud Connector is installed and initial setup is complete.
📚 Step-by-Step Procedure
➡️ SAP Cloud Connector Configurations
1. Firstly, login to SAP Cloud Connector http://localhost:8443.
2. Choose Connector and click on Add Subaccount button.

3. On Add Subaccount window, add following details
| Region | Your Subaccount API Endpoint region |
| Subaccount | Subaccount ID |
| Display Name | Description of your choice |
| Login E-Mail | SCP Cloud Foundry login email |
| Password | SCP Cloud Foundry login password |

4. Click on Save and after couple of seconds you will see the connection is successful to Cloud Foundry subaccount.

5. After that, navigate to Cloud To On-Premise section and click on + icon to add on-premise ABAP system mapping details.

Follow the steps as shown below
6. Back-end Type as ABAP System.

7. Protocol as HTTP.

8. Provide your on-premise ABAP system host and port details as Internal Host and Internal Port.

9. The wizard will copy the previous Internal Host and Internal Port to virtual Host and Virtual Port, you can change the virtual name or continue with the same. But it is recommended to change.

10. Principal Type as None.

11. Host in Request Header as Use Virtual Host.

12. Enter Description of your choice.

13. Finally click Finish to complete the on-premise system mapping in Cloud Connector.

14. Once system is added, check if the system is reachable by clicking on Check availability button on Actions.

15. Most importantly is to add the resources, Click on + icon.

16. SAP Cloud Connector configurations are completed now. 👏
➡️ New Destination in SCP Cloud Foundry
17. Now log-in to SAP Cloud Platform Cloud Foundry trial environment.
18. Navigate to Subaccount, choose Destination and then click on New Destination.

19. Provide destination configuration details like below
| Name | Destination name |
| Type | HTTP |
| URL | Virtual Host and Virtual Port |
| Proxy Type | OnPremise |
| Authentication | BasicAuthentication |
| User | On-premise ABAP system user name |
| Password | On-premise ABAP system password |
Addition Properties
| HTML5.DynamicDestination (you will not find in drop-down, but you areallowed to enter ) | true |
| HTML5.Timeout (you will not find in drop-down, but you are allowed to enter ) | 60000 |
| sap-client | On-premise ABAP system client |
| WebIDEEnabled | true |
| WebIDEUsage | odata_abap, dev_abap |

20. At the end, click on Check Connection to test the destination, if you see below error.
Failure reason: “Could not check at the moment. Please try again later” . Your destination will still works. Its a known issue with Trail account.
You can actually test the destination by creating an application in SAP Business Application Studio.

Conclusion
Congrats!! you have learnt the steps to configure Cloud Connector from Cloud Foundry to on-premise.
FAQs
Failure reason: “Could not check at the moment. Please try again later”
This destination error in Cloud Foundry trial environment is a know issues, you can skip this error and go head with development.
No Cloud Connector option in SCP Cloud Foundry Trial like in NEO.
Feature Set B cloud accounts does not offer Cloud Connector view yet. But connectivity will still work fine.
Continue Learning
- What is a Dev Space in SAP Business Application Studio
- How to develop Fiori App in SAP Business Application Studio
- How to build, deploy Fiori app to SAP Cloud Foundry
- How to integrate Fiori apps in SAP Cloud Platform Portal
- SCP Cloud Foundry Tutorials